
螢幕校正|顯示器校正|色彩校正|快速調整|windows系統
身為部落客除了寫文之外圖片跟影片都是很重要的!
靈王今天要跟大家分享一個超級簡單的,檢查自己螢幕(顯示器)是否需要校正的快速方法,如果有問題的話也一同告訴大家windows7、windows10系統內建螢幕校正、色彩校正的方法唷!
快速檢查自己螢幕(顯示器)是否需要校正
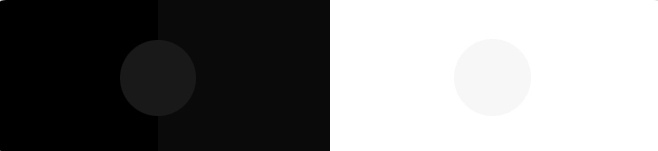
◮請看上面這張圖!
如果你看到兩個圓形,代表你的螢幕對比、亮度、色偏還算正常。
如果你看到一個圓形,代表你的螢幕對比、亮度、色偏需要校正。
快速檢查螢幕需要校正案例
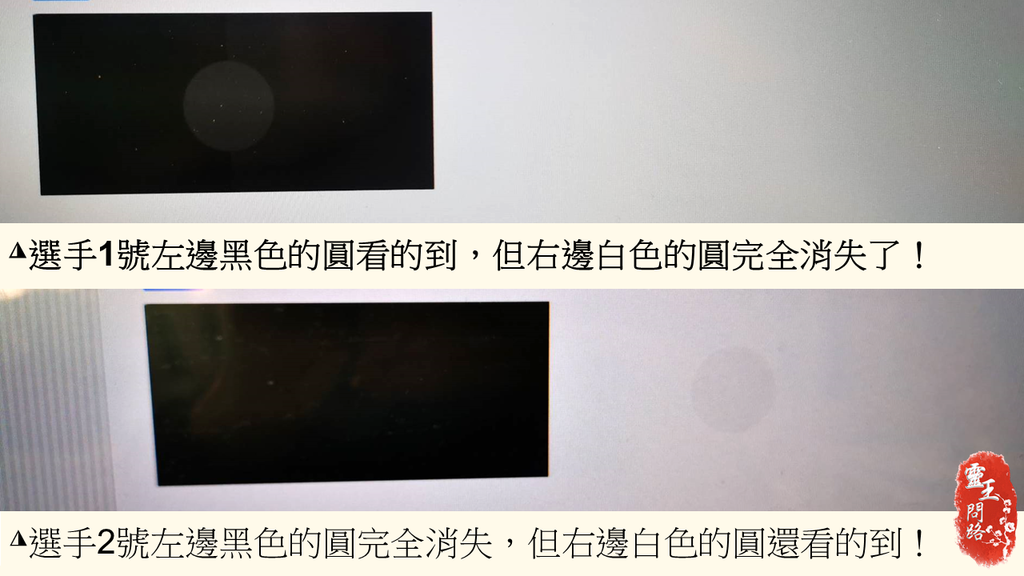
快速調整自己螢幕(顯示器)
win7跟win10都有很方便的內建校正模式,叫做顯示器色彩校正,靈王知道大家不喜歡看很多字,所以我快速用圖片說明一下,不用5分鐘即可完成!
第一步在設定裡搜尋校正顯示色彩
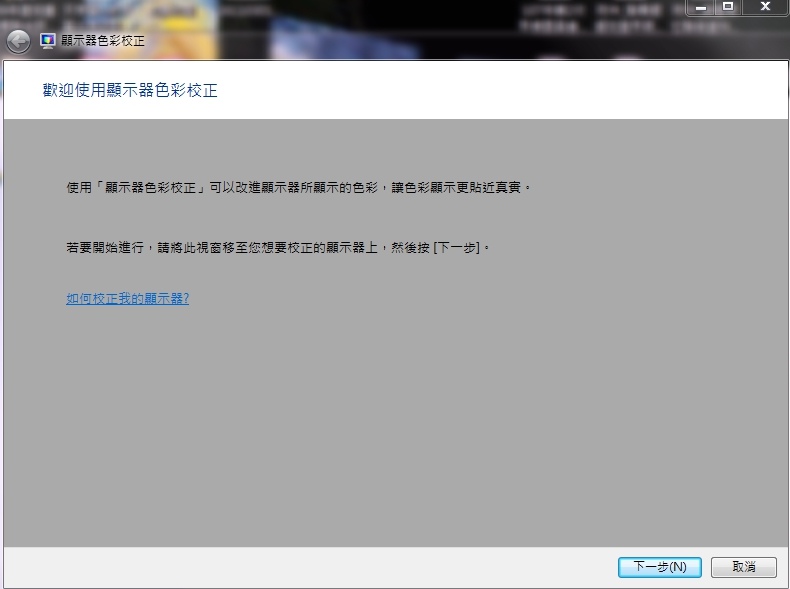
◮說明我都幫你看好了,直接按下一步!
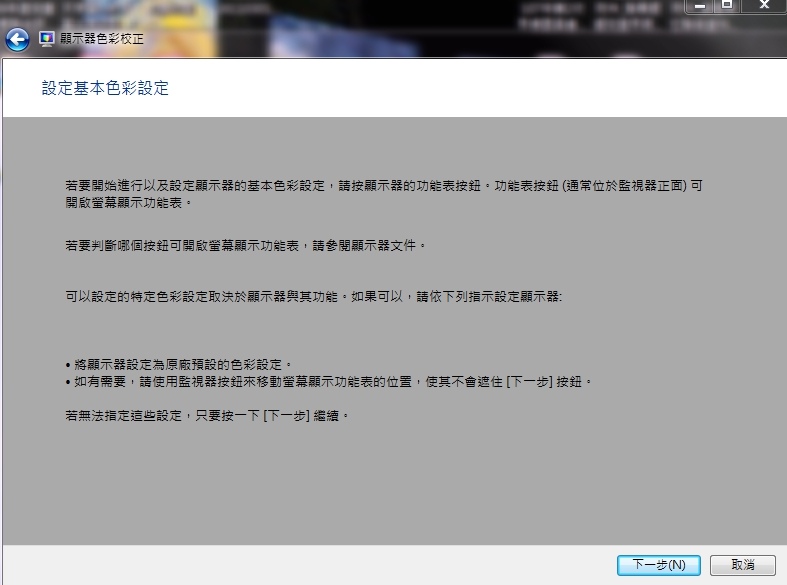
◮說明我都幫你看好了,繼續按下一步!
第二步調整色差補正
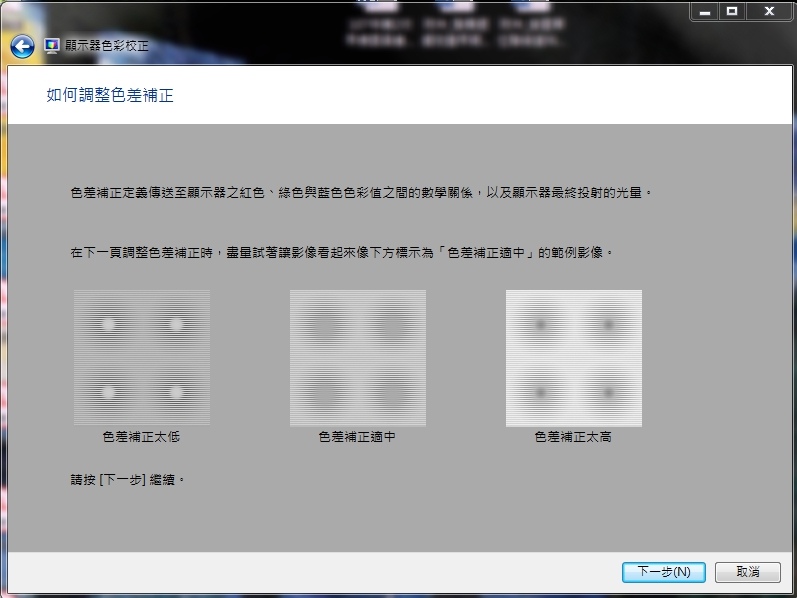
◮說明我都幫你看好了,直接按下一步!
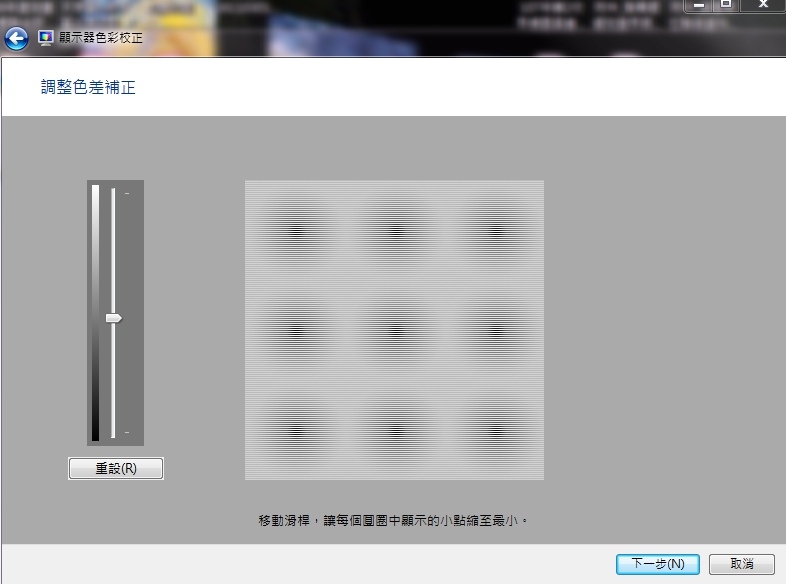
◮注意!!這裡要調整成中間沒有白色跟黑色的小圓圈,舉例來說靈王原本看的到小黑圈,所以要稍微往下調整,完成後按下一步。
第二步亮度與對比控項
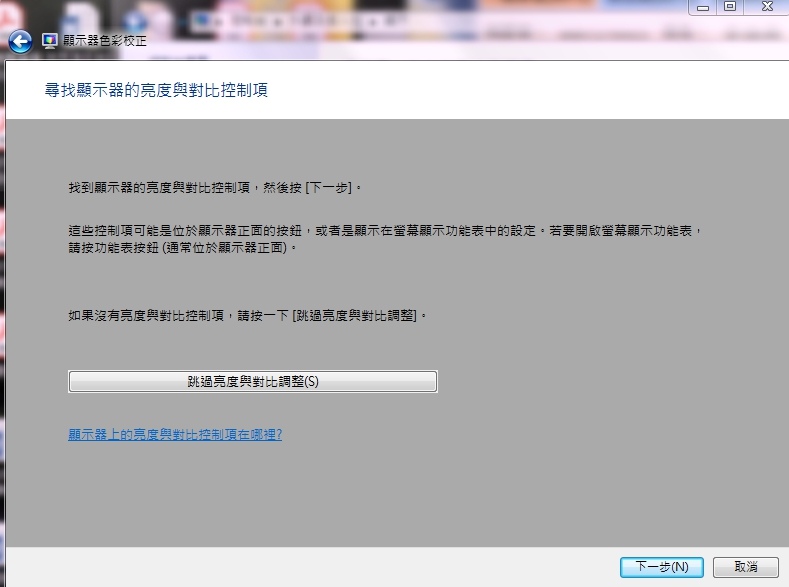
◮趕時間的朋友,這裡直接按跳過亮度與對比調整,看第三步驟!
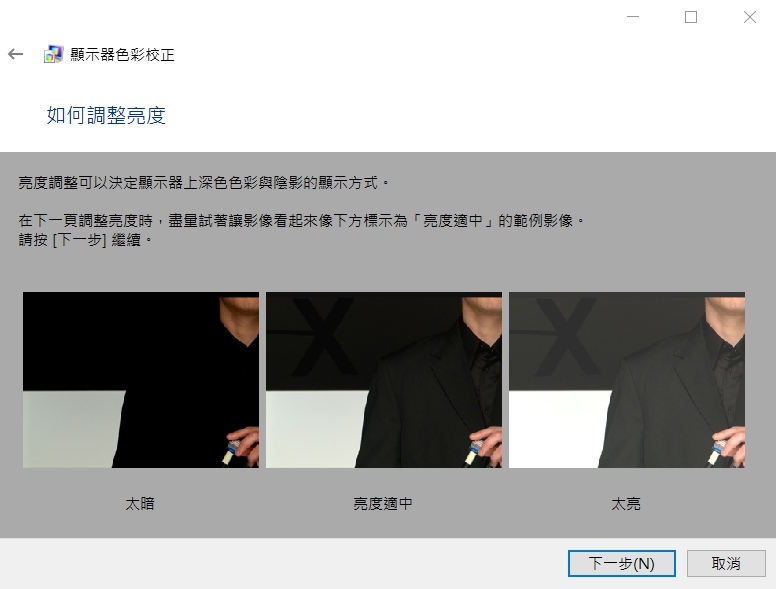
◮亮度說明我都幫你看好了,直接按下一步!
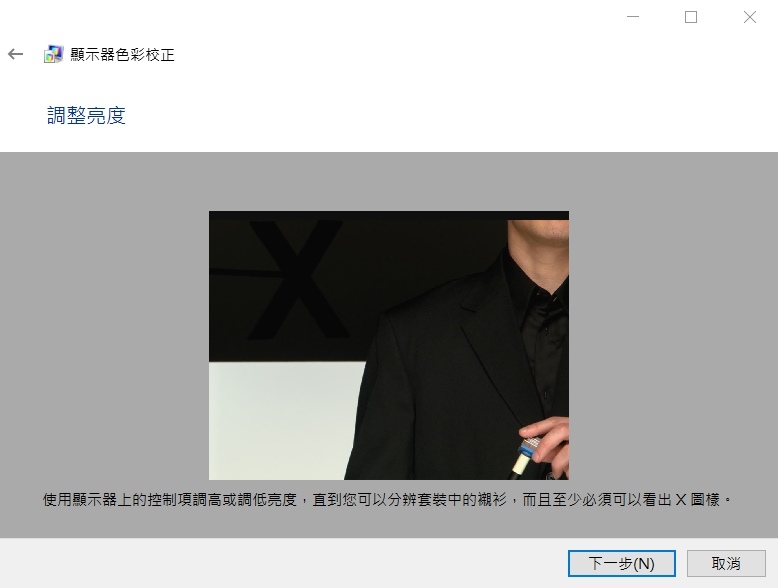
◮調整亮度比較麻煩,要另外打開設定中的螢幕亮度調整視窗,調整的重點是這張圖片要清楚看到左上角的X。
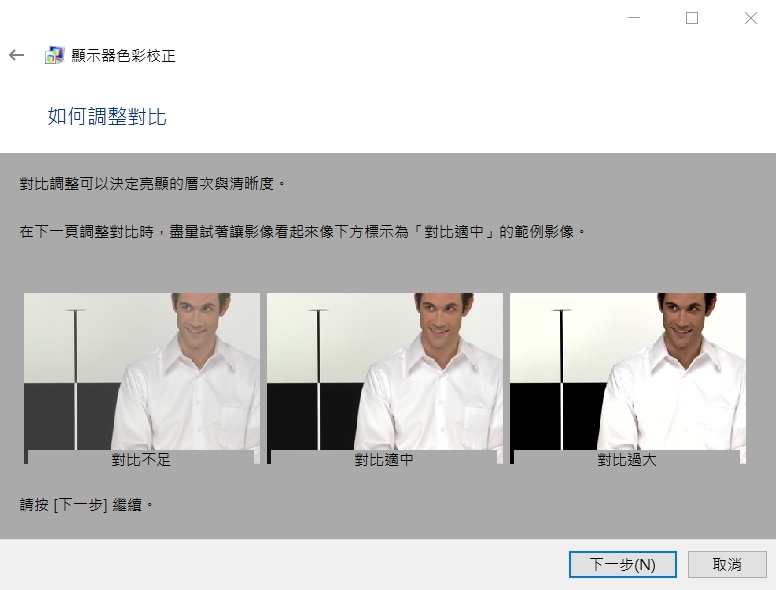
◮對比說明我都幫你看好了,直接按下一步!
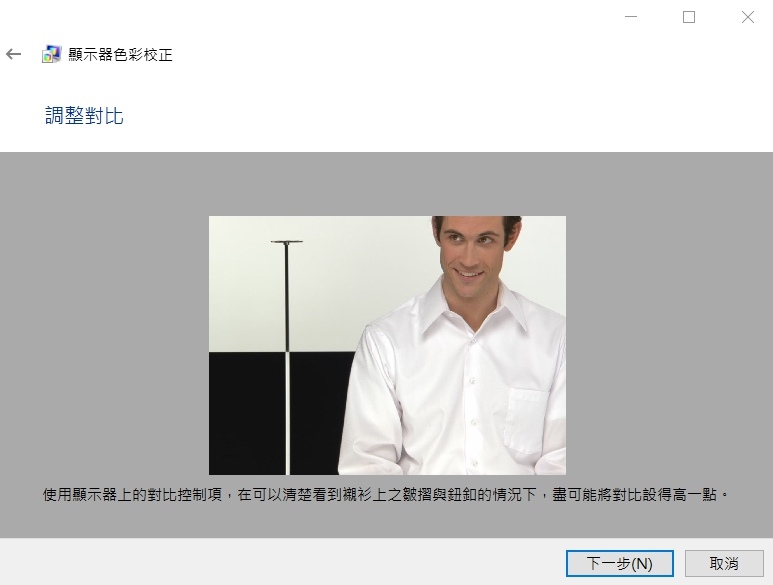
◮調整對比也比較麻煩,要另外打開設定中的對比調整視窗,調整的重點是這張圖片要清楚看到襯衫上的皺褶跟鈕扣。
第三步調整色彩平衡
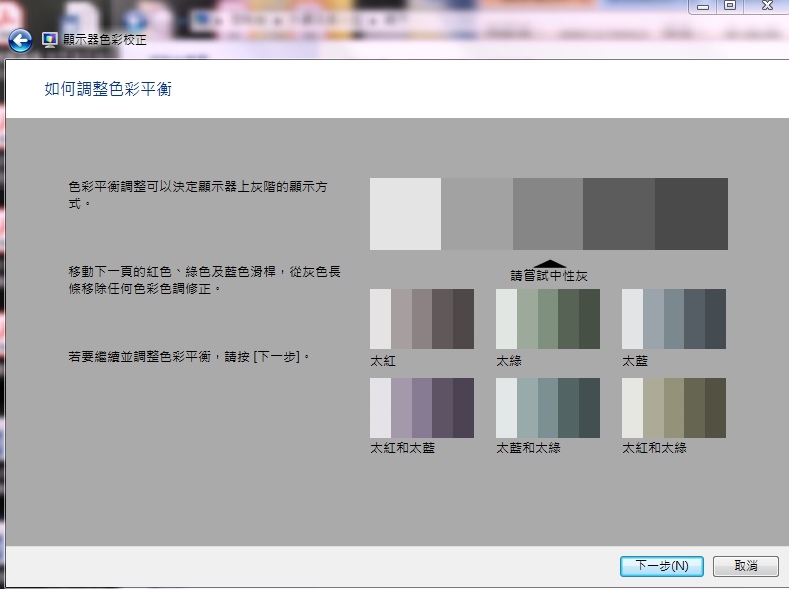
◮說明我都幫你看好了,直接按下一步!
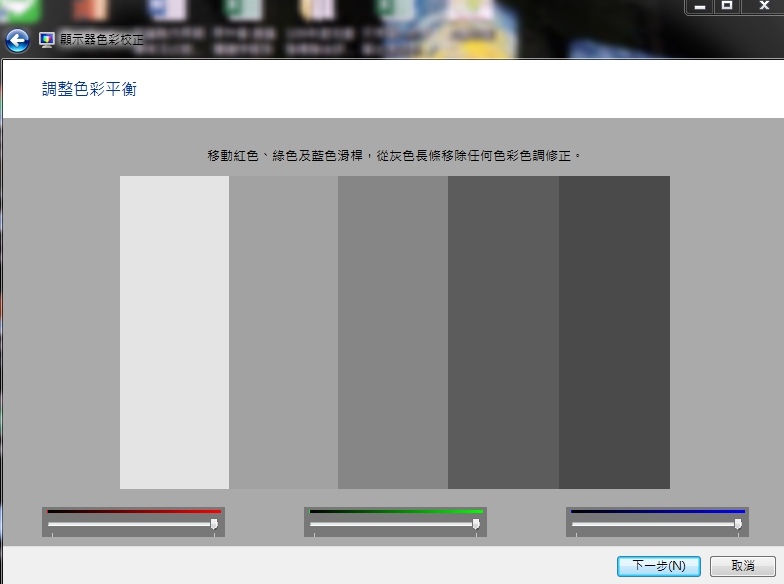
◮注意!!這裡要調整成只看的到灰色,把紅、綠、藍都關掉!!
第四步校正完成
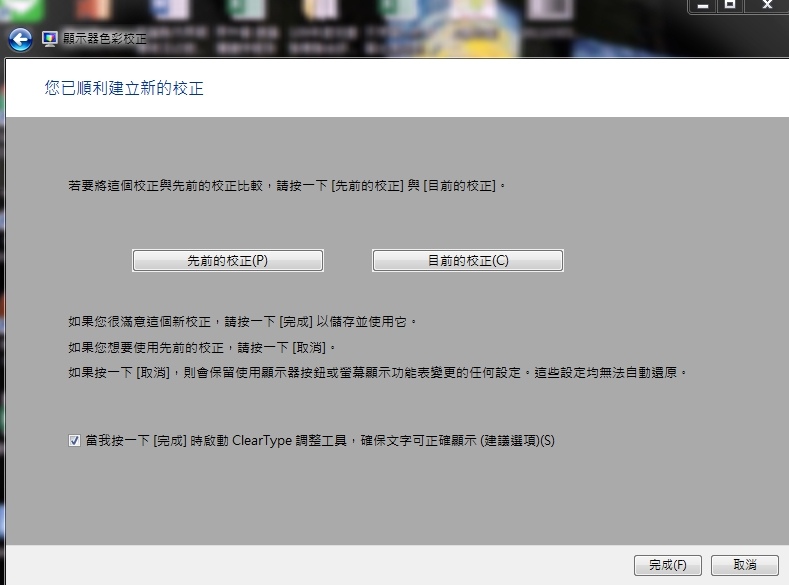
◮恭喜你啦!這裡代表校正完成,還可以看看校正前後的色彩,記得要按完成紐喔!
以上分享,希望可以幫助到大家!
簡易校正圖來自![]() 一張圖,就可以判斷你的螢幕是不是校正了!
一張圖,就可以判斷你的螢幕是不是校正了!










 留言列表
留言列表
